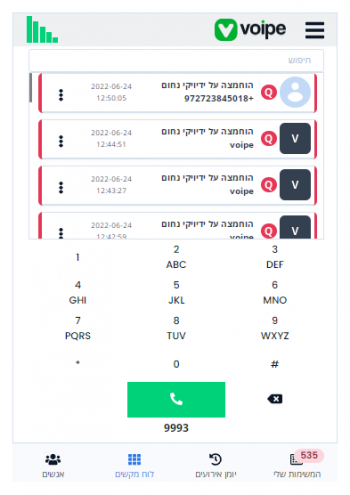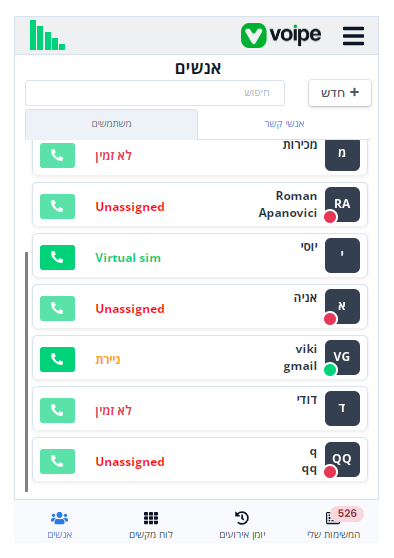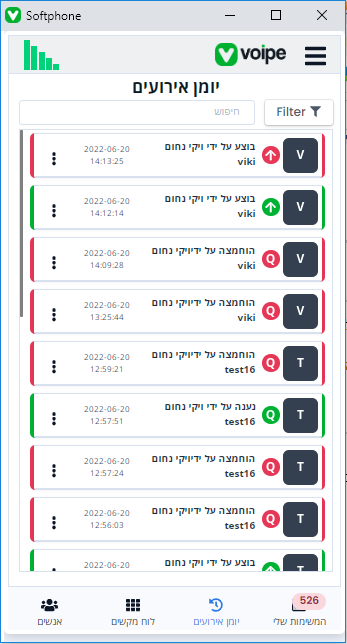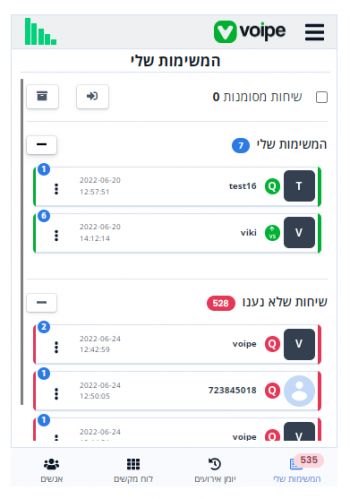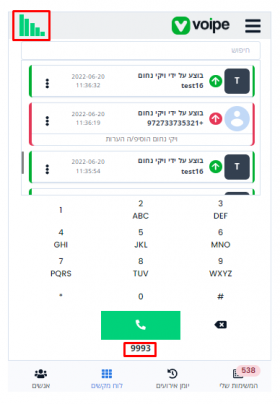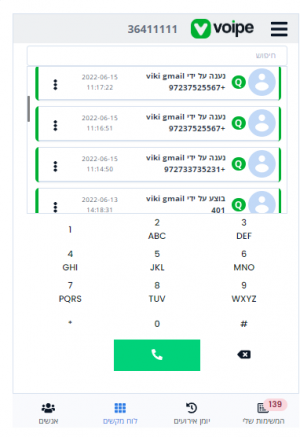הבדלים בין גרסאות בדף "סופטפון ווייפי"
| שורה 117: | שורה 117: | ||
== סופטפון- סים וירטואלי == | == סופטפון- סים וירטואלי == | ||
| − | [[File: | + | [[File:Sof-vsim.png|300px|right]] |
| + | בעת הפעלת הסופטפון, המשתמש יידרש להתחבר עם פרטי המשתמש שלו- מזהה ארגון, דוא"ל וסיסמא. <br> | ||
| + | לאחר ההתחברות, בשונה מהתחברות כשלוחה בארגון או כשלוחת קול סנטר, למשתמש לא מוגדרת שלוחה והשלוחה של המשתמש היא בעצם שלוחה וירטואלית שמעבירה את השיחות לנייד של המשתמש (באמצעות עקוב אחריי). <br> | ||
| + | בעת הוצאת שיחה בסופטפון, המשתמש יקבל שיחה נכנסת בנייד שלו, לאחר מענה לשיחה הנכנסת, תתבצע השיחה היוצאת ליעד המבוקש. <br> | ||
| + | המזהה היוצא שיוצג במספר היעד הוא המזהה היוצא שהוגדר מראש עבור אותו משתמש. <br> | ||
| + | המזהה היוצא של המשתמש מופיע בסופטפון. <br> | ||
| + | לקבלת שיחות נכנסות, יש להוסיף את השלוחה הוירטואלית של המשתמש לתורים במרכזייה או לנתב מספר במרכזייה ישירות לשלוחה הוירטואלית. <br> | ||
| + | בעת קבלת שיחה נכנסת בשלוחה הוירטואלית, השיחה מיד תעבור לנייד של המשתמש. <Br> | ||
| + | |||
| + | להגדרת סים וירטואלי למשתמש, יש להגדיר את השדות הבאים בעת הוספת/ עריכת משתמש בפאנל הניהול: | ||
| + | * מספר הסים הוירטואלי- מספר הנייד של המשתמש. | ||
| + | * שלוחת הסים הוירטואלי- מספר השלוחה הוירטואלית. | ||
| + | * מזהה יוצא של הסים הוירטואלי- המזהה היוצא שיוצג בשיחות היוצאות. | ||
| + | |||
| + | הסבר מפורט על סים וירטואלי ניתן למצוא [[סים וירטואלי|כאן]]. | ||
גרסה מ־11:40, 25 ביוני 2022
באמצעות סופטפון ווייפי ניתן להוציא ולקבל שיחות, לנהל רשימת אנשי הקשר, לצפות ביומן שיחות ולבצע פעולות נוספות כגון:
- הקצאת שיחה לטיפול של נציג.
- הגדרת שיחה כמשימה לביצוע.
- הוספת הערה לשיחה.
- הוספת תווית לשיחה.
מסכי הסופטפון
לוח מקשים
לחיוג למספר טלפון יש להקליד את מספר הטלפון בשורת החיפוש או להקיש את המספר הרצוי וללחוץ על כפתור החיוג הירוק.
כמו כן, בלוח המקשים ניתן לראות את השיחות האחרונות שבוצעו.
כל שיחה מופיעה עם הפרטים הבאים:
- מספר טלפון/ שם איש קשר.
- תאריך ושעה.
- כפתור חיוג- במעבר עכבר על התאריך והשעה, יופיע כפתור חיוג ירוק. בלחיצה על הכפתור, תתבצע שיחה יוצאת למספר הטלפון.
- אפשרויות נוספות- בלחיצה על השלוש נקודות ליד כל מספר טלפון, תופיע האפשרות להקצות את השיחה לטיפול של נציג או להעתיק את המספר טלפון.
בלחיצה על שיחה, ייפתח מסך עם פרטי השיחה המלאים.
אנשים
לשונית אנשי קשר
בלשונית אנשי קשר מוצגים כברירת מחדל האנשי קשר שהיו בשימוש לאחרונה.
לחיפוש אנשי קשר נוספים, יש להקליד את שם האיש קשר או מספר הטלפון בשדה החיפוש.
בלחיצה על האיש קשר, ייפתח מסך פרטי האיש קשר.
מסך פרטי האיש קשר מציג את הפרטים הבאים:
- מידע ראשי- שם פרטי, שם משפחה, שם חברה, מספר ראשי ותמונה.
- מספרים- מספרים נוספים של האיש קשר.
- דואר אלקטרוני- כתובות דואר אלקטרוני של האיש קשר.
- הערות- הערות שנוספו לאיש הקשר.
במסך פרטי האיש קשר ניתן לערוך או למחוק את האיש קשר.
לשונית משתמשים
בלשונית משתמשים מוצגים כל המשתמשים של הארגון.
לחיפוש משתמש, יש להקליד את שם המשתמש בשורת החיפוש.
כל משתמש מופיע עם הפרטים הבאים:
- שם המשתמש- משתמש קול סנטר מופיע עם עיגול ירוק/ אדום.
עיגול ירוק כשהמשתמש מחובר לפאנל, עיגול אדום כשהמשתמש לא מחובר. - סטטוס- סטטוס המשתמש:
- משתמש רגיל- סטטוס זמין אם השלוחה של המשתמש זמינה, אחרת סטטוס לא זמין.
- משתמש קול סנטר- סטטוס הנציג בפאנל במידה והמשתמש מחובר, אחרת סטטוס לא מחובר.
- משתמש סים וירטואלי- סטטוס Virtual sim.
- כפתור חיוג- הכפתור חיוג יהיה זמין במספר מקרים:
- משתמש רגיל- הכפתור יהיה זמין אם השלוחה של המשתמש זמינה.
- משתמש סים וירטואלי- הכפתור יהיה זמין תמיד והשיחה תעבור לנייד של משתמש הסים הוירטואלי.
- משתמש קול סנטר- הכפתור יהיה זמין במידה והמשתמש מחובר.
יומן אירועים
ביומן האירועים מוצגות כל השיחות שהתקבלו ובוצעו בשלוחה.
ניתן לסנן את היומן לפי תאריך ספציפי, סטטוס, סוג שיחה ותווית השיחה.
כל שיחה ביומן האירועים מופיעה עם הפרטים:
- סוג השיחה- שיחות יוצאות מופיעות עם חץ למעלה, שיחות נכנסות מופיעות עם חץ למטה ושיחות מתורים מופיעות עם האות Q.
- סטטוס- סטטוס שיחה נכנסת הוא "נענתה על ידי שם המשתמש" או "הוחמצה על ידי שם המשתמש".
סטטוס שיחה יוצאת הוא "בוצע על ידי שם המשתמש".
שיחות שנענו צבועות בירוק, שיחות שלא נענו צבועות באדום. - מספר טלפון/ שם איש קשר.
- תאריך ושעה.
- תמונה- לאנשי הקשר ניתן להעלות תמונה.
- כפתור חיוג- במעבר עכבר על התאריך והשעה, יופיע כפתור חיוג ירוק. בלחיצה על הכפתור, תתבצע שיחה יוצאת למספר הטלפון.
- אפשרויות נוספות- בלחיצה על השלוש נקודות ליד כל מספר טלפון, תופיע האפשרות להקצות את השיחה לטיפול של נציג או להעתיק את המספר טלפון.
- פרטי שיחה מלאים- בלחיצה על שיחה ביומן האירועים, ייפתח מסך עם פרטי השיחה המלאים עם הפרטים הבאים:
- איש קשר- שם האיש קשר, במידה והמספר טלפון שמור. במידה והמספר אינו שמור כאיש קשר, ניתן להוסיף אותו במסך זה.
- נתוני השיחה- בחלק זה מופיעים נתוני השיחה- סוג השיחה, משך השיחה, מספר השלוחה, שם הנציג והקלטת השיחה (עבור שיחות שנענו).
- תוויות- התווית שנוספה לשיחה.
- משתמש מטפל- במידה והשיחה הועברה לטיפול של נציג, בחלק זה ניתן לראות את שם הנציג המטפל.
- הערות- הערות שנוספו לשיחה.
- פעולות- הפעולות שניתן לבצע:
- הוספת הערה.
- הוספת תווית.
- הקצאת השיחה לטיפול של נציג.
- העתקת מזהה השיחה.
- סימון השיחה כ"משימה לביצוע".
- חיוג למספר הטלפון.
המשימות שלי
מסך המשימות שלי מתחלק לשני חלקים:
- המשימות שלי- בחלק זה יופיעו כל השיחות שסומנו ע"י המשתמש כ"משימה לביצוע" או הוקצאו למשתמש ע"י משתמש אחר.
- שיחות שלא נענו- בחלק זה יופיעו כל השיחות שלא נענו בשלוחה של המשתמש.
לצפייה בפרטי השיחה המלאים, יש ללחוץ על השיחה הרצויה.
כל שיחה במסך המשימות שלי מופיעה עם הפרטים הבאים:
- מספר טלפון/ שם איש קשר.
- תאריך ושעה.
- כפתור חיוג- במעבר עכבר על התאריך והשעה, יופיע כפתור חיוג ירוק. בלחיצה על הכפתור, תתבצע שיחה יוצאת למספר הטלפון.
- אפשרויות נוספות- בלחיצה על השלוש נקודות ליד כל מספר טלפון, תופיע האפשרות להקצות את השיחה לטיפול של נציג, להעתיק את מספר הטלפון או לסמן את המשימה כבוצעה.
מצבי הסופטפון
ניתן להפעיל את הסופטפון ב3 מצבים שונים:
- כשלוחה בארגון.
- כשלוחת קול סנטר בארגון.
- כסים וירטואלי.
סופטפון- שלוחה בארגון
בעת הפעלת הסופטפון, המשתמש יידרש להתחבר עם פרטי המשתמש שלו- מזהה ארגון, דוא"ל וסיסמא.
לאחר ההתחברות, הסופטפון יהיה זמין לקבלת והוצאת שיחות באמצעות השלוחה שמוגדרת למשתמש.
מספר השלוחה של המשתמש מופיע בלוח המקשים ובמסך "הגדרות חשבון" (אייקון התפריט). בנוסף, ניתן לראות את איכות החיבור של השלוחה בצד שמאל בסופטפון.
לשינוי מספר השלוחה, יש להתחבר לפאנל הניהול ולערוך את המשתמש במסך משתמשים.
שימו לב, רק למשתמש מסוג מפקח יש הרשאות למסך משתמשים בפאנל.
סופטפון- שלוחת קול סנטר בארגון
בעת הפעלת הסופטפון, המשתמש יידרש להתחבר עם פרטי המשתמש שלו- מזהה ארגון, דוא"ל, סיסמא ושלוחה.
בדומה להפעלת הסופטפון כשלוחה בארגון, גם בשלוחת קול סנטר ניתן לראות את מספר השלוחה של המשתמש ואת איכות החיבור.
כשהסופטפון מופעלת כשלוחת קול סנטר, הסופטפון כולל גם סרגל נציג עם הפרטים הבאים:
- CTI- הפעלת/ השבתת הקפצת מסך בשיחה נכנסת.
שימו לב, הCTI זמין רק למשתמשים שהופעל להם CTI בפאנל הניהול. - מספר שלוחה- מספר השלוחה שאיתה המשתמש התחבר, כולל חיווי לזמינות השלוחה.
עיגול ירוק- שלוחה זמינה.
עיגול אדום- שלוחה לא זמינה. - סטטוס נציג- הסטטוס הנוכחי של הנציג ומשך הזמן בסטטוס.
במעבר עכבר על הסטטוס הנוכחי, הנציג יכול לבחור בסטטוס אחר מתוך הרשימה הקיימת. - סרגל שיחות ממתינות (אופציונלי)- ניתן להפעיל את הצגת סרגל שיחות ממתינות ע"י סימון V בשדה "הצג סרגל שיחות ממתינות" במסך "הגדרות חשבון" בסופטפון או דרך פאנל הניהול (במעבר עכבר על תמונת המשתמש בצד שמאל למעלה).
הסבר מפורט על קול סנטר ניתן למצוא כאן.
סופטפון- סים וירטואלי
בעת הפעלת הסופטפון, המשתמש יידרש להתחבר עם פרטי המשתמש שלו- מזהה ארגון, דוא"ל וסיסמא.
לאחר ההתחברות, בשונה מהתחברות כשלוחה בארגון או כשלוחת קול סנטר, למשתמש לא מוגדרת שלוחה והשלוחה של המשתמש היא בעצם שלוחה וירטואלית שמעבירה את השיחות לנייד של המשתמש (באמצעות עקוב אחריי).
בעת הוצאת שיחה בסופטפון, המשתמש יקבל שיחה נכנסת בנייד שלו, לאחר מענה לשיחה הנכנסת, תתבצע השיחה היוצאת ליעד המבוקש.
המזהה היוצא שיוצג במספר היעד הוא המזהה היוצא שהוגדר מראש עבור אותו משתמש.
המזהה היוצא של המשתמש מופיע בסופטפון.
לקבלת שיחות נכנסות, יש להוסיף את השלוחה הוירטואלית של המשתמש לתורים במרכזייה או לנתב מספר במרכזייה ישירות לשלוחה הוירטואלית.
בעת קבלת שיחה נכנסת בשלוחה הוירטואלית, השיחה מיד תעבור לנייד של המשתמש.
להגדרת סים וירטואלי למשתמש, יש להגדיר את השדות הבאים בעת הוספת/ עריכת משתמש בפאנל הניהול:
- מספר הסים הוירטואלי- מספר הנייד של המשתמש.
- שלוחת הסים הוירטואלי- מספר השלוחה הוירטואלית.
- מזהה יוצא של הסים הוירטואלי- המזהה היוצא שיוצג בשיחות היוצאות.
הסבר מפורט על סים וירטואלי ניתן למצוא כאן.